第4回 画像をノートに取り込もう!
こんにちは 今日も暑いですね。
外と中の温度差で早くも夏バテを起こしそうになっているホロ元です。
さて、第4回ですが今回は、画像関係についてです。
・配布プリントをノートに取り込もう!
小中時代忘れ物王であった私は、配布されたプリント…特に宿題プリントをどこにしまったか忘れてしまい、なくしてしまうことが何度もありました。
そこでデジタルノートを使いだしてからは、ノートにプリントを取り込むことにしたのですが、見事になくさないだけでなく、過去のプリントまでまとめて復習できるようになりました。
では、早速プリントを画像としてノートに取り込みましょう。

画像の取り込むは、[挿入]タブから出来るのですが、いくつか種類があります。
[画像の領域]、[画像]、[オンライン画像]の三つが主な画像の取り込みになります。
この中で一番多用するのが[画面の領域]という方法です。
これを選択するとOneNoteが一度最小化して、ほかのアプリを立ち上げていない場合デスクトップ画面が現れると思います。
ここでマウスをドラッグ(クリックした状態でマウスを動かす)すると枠がカーソルに沿って現れます。
その状態でドロップ(クリックボタンを離す)と枠の部分だけスクリーンショットが取ることができます。
上の画像もその機能を使って作成しています。
では本題の配布プリントを取り込む方法ですが、カメラが必要になります。
といっても最近のほとんどのPCやタブレットPCには、内蔵されていると思いますので別途用意する必要はないと思います。
取り込みたいプリントを撮影して、[挿入]タブの[画像]からでも写真の保存先を参照して取り込むことはできますが、[画面の領域]を使うことで撮影した画像から余計な部分をトリミングして、必要な部分だけをノートに張り付けることができます。

上の画像は[画像]でそのまま取り込んだ場合と[画面の領域]でトリミングしつつ取り込んだ場合の比較です。
ホロ元の部屋に手ごろなプリントがなかったため、ガンプラの説明書でやっていますが、プリントを撮影する際にプリントぎりぎりを撮影するのではなく、少し余裕をもって撮影して、トリミングをしたほうがきれいに記録できると思います。
なんとOneNoteはスクラップブックとしても使えるのです!
これでノートに画像を取り込むことができたと思います。
・画像からテキストを抽出しよう!
OneNoteに取り込んだ画像を右クリックすると[画像からテキストをコピー]というタグが出てきます。
この機能は画像からテキストを抽出する機能で、撮影の質=画像の認識のしやすさに大きく依存してしまうのですが、取り込んだプリントからテキストを取り出すことができます。
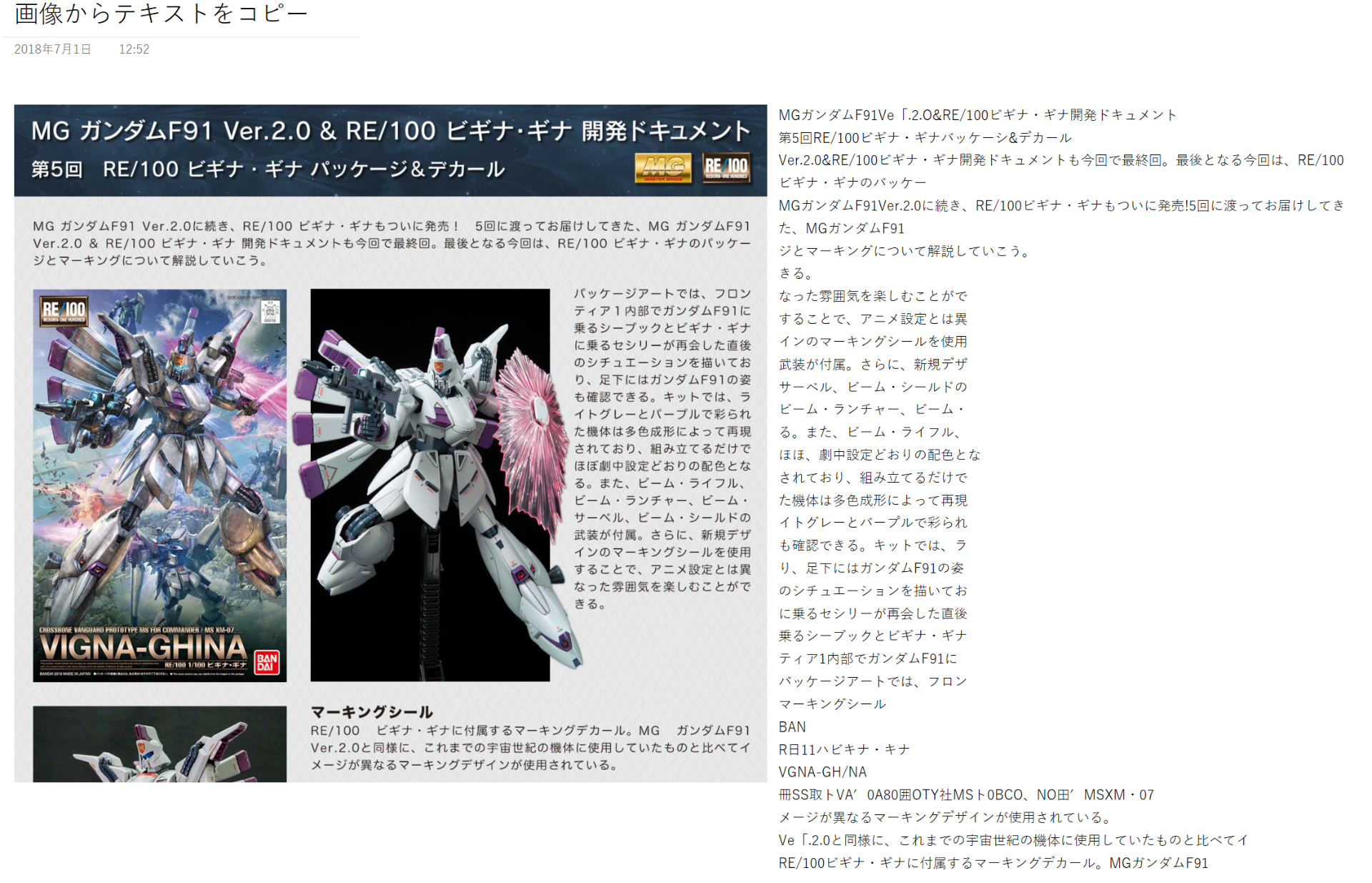
上画像は(ホロ元の趣味丸出し"(-""-)")実際にこの機能を使ったものですが、
左のなんかかっこいい?画像付きの記事からテキストを抽出したものが右ですが、精度はいまいちといった感じで、あくまで補助的に使用するといいと思います。
今回のまとめ
