第1回 早速OneNoteを使ってみよう ノートを作る
前回からOneNoteがデジタルノートとして使えるといっていますが、紙のノートを使い慣れた人からしたらどれだけそれが優秀であろうと「めんどくさい」という感情が最初はあります。
私も最初はOneNoteを使ってみたもののよくわからんぞ ということで紙のノートにぐちゃぐちゃの殴り書きのような見にくい文字を頑張って書いていました。
やはり最初が肝心です。
ということでコレカラOneNoteでデジタルノートを使いたい!もしくは紙のノートに書くのがつらいからどうにかしたい! という人のために導入編をまとめたいと思います。
今回は[win10版]を使っています。
・2つのOneNote
OneNoteはWindows PCの場合すぐに使うことができます。 「OneNote2016」の場合近年では最初からofficeが入ったPCも多いですが別途導入することもできます。(PC版とスマートフォン版があり、スマートフォン版はPC版の補助的なものですが無料で使用できます。)
OneNoteのわからんぞ1
OneNoteが導入されているPCには「OneNote」と「OneNote2016(最新版)」の二つのOneNoteが入っています。
私は「OneNote2016」を使用しているのですが、公式では「OneNote」を使用することを進めているようです。
両者は以下の点で違いがあります。
・OneNote…OneNote for Windows 10が正しい名前で2016版に比べ最新の機能が使える
・OneNote2016…学校や職場などPCの更新頻度が低い場所との連携を想定しており、最新機能は今後実装されない
ここから始まる紹介では特に断りがない限り2016版を使います。
「OneNote 2016」(以下2016版)で作ったノートを「win10版」で開くこともできるます。
2016版は今後新機能は実装されないとはいえ、デジタルノートをとるうえでは十分すぎる能力を持っています。そして直感的に操作しやすい
・起動しよう!
起動の方法は簡単!
「OneNote」のアプリをクリックするだけ!
初回起動時にはアカウントについての画面が出るのですが、このアカウントがOneNote最大の能力である「共有」機能(詳しくは後の回で)を使うカギとなるのでめんどくさがらずにきちんと自分のMicrosoftアカウント(Wordなどでも使うやつ)を設定しましょう。
・早速ノートを作ろう
起動すると「クイックノート」というノートが既にあり「OneNote すべてのノートを一か所で管理」や「OneNote の基本」というページがあると思います。
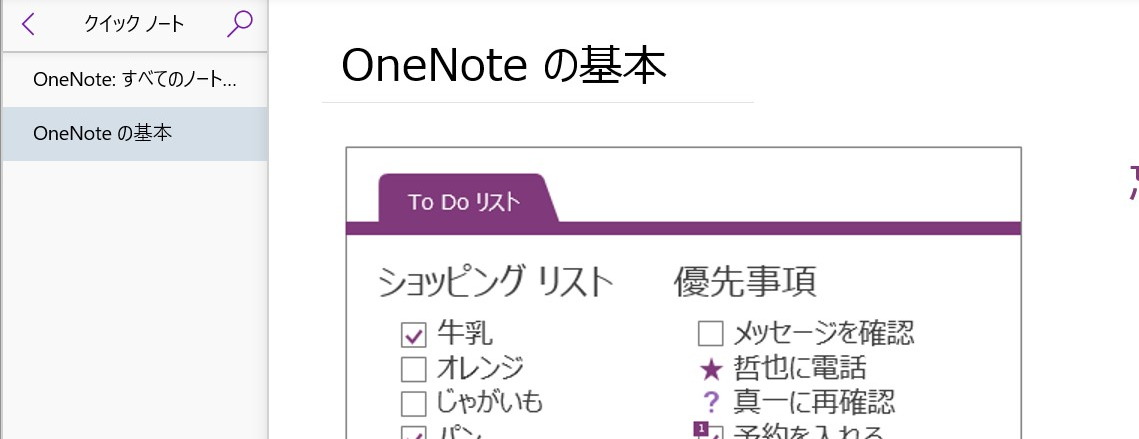
ノートがあってその中に「クイックノート」というファイルがあってさらに「OneNote:すべてのノート」「OneNoteの基本」というページがある感じです。
では自分専用のノートを作ってみましょう!
クイックノートの左に表示されている[<]の矢印をクリックすると[アカウント名]の下に時計マークの「最近のノート」などがあるバーが出てきます。
バーの一番下に[+ノートブック]というボタンがありそこをクリックすると「新しいノートブック」として名前を付けて完成です。
ノートは一つだけでなくいくつでも作ることができますが「国語」「数学」「理科」…と紙のノート同様に授業ごとに作るのではなく「授業ノート」とカテゴリーの大きなものを一つ作れば十分です。
では、次回から実際にノートを使っていきたいと思います。
今回のまとめ
