第2回 早速OneNoteを使ってみよう 授業ノートをとる
こんにちは!
第二回です。 前回でOneNoteのデジタルノートの作り方を紹介したのですが
今回は早速実際にノートをとることをやってみたいと思います。といっても、とっても簡単!
前回ノートを作ったとき[新しいセクション1]と[無題のページ]というページが作られたと思います。
・自分の用途に合わせて名前を付けましょう!
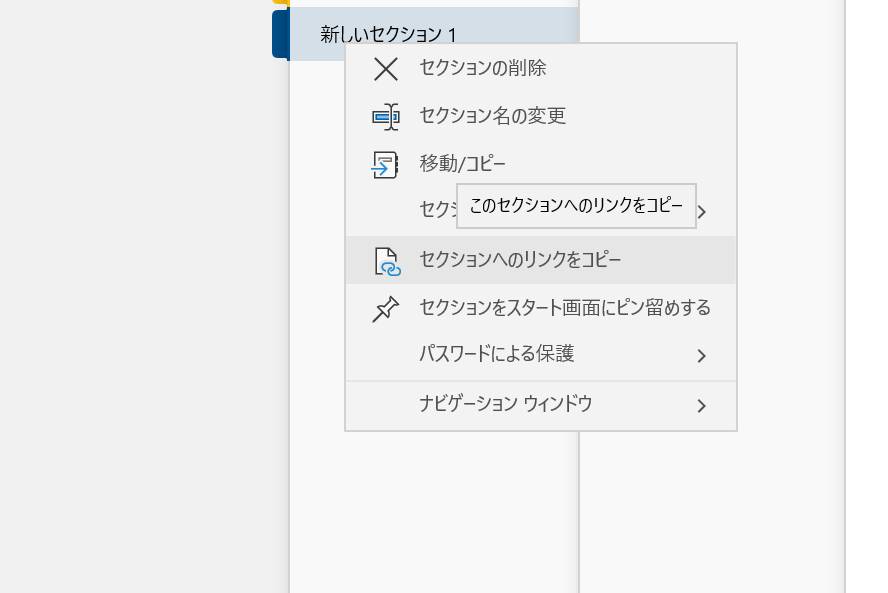
[新しいセクション]はマウスの右クリックをすると上画像のようになります。そこから[セクション名の変更]をクリックすることで名前を付けることができます。2016版の場合[新しいセクション]をダブルクリックで変えることができます
[無題のページ]に名前を付けるのはもっと簡単です
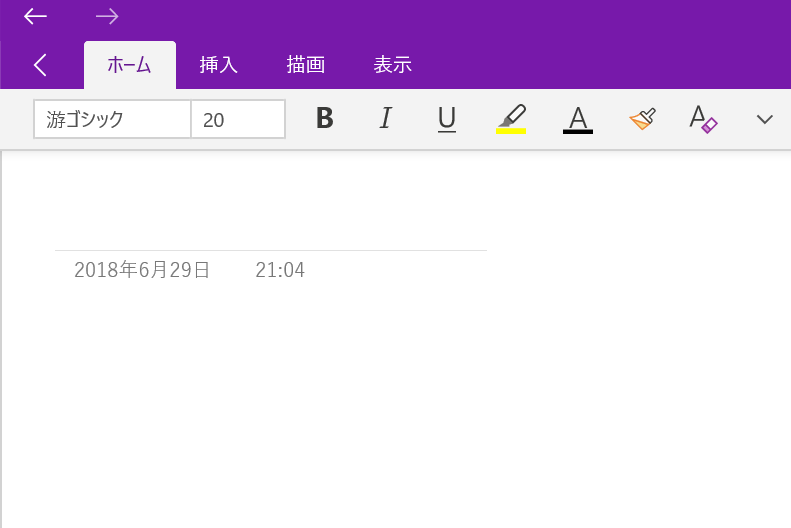
[ページ]画面の左上に作成日時と時間が表示されるのですがそこに表示されている線上がページタイトルとなります。
ここに例えば[方程式第一回]と入力したら[無題のページ]と表示されていたページ名が[方程式第一回]に変わるのです。
・ノートをとってみよう
自分のノートができたら実際にノートをとってみましょう!
取り方は簡単、白いノート画面上のどこでも好きな場所をクリックしてください
後はキーボードで文字を入力するだけです。
簡単でしょ?
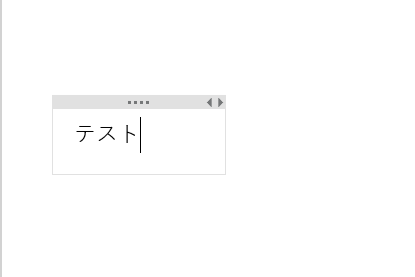
文字を入力するとき上の画像のように[謎の枠]が出ると思います。
実はこの枠の上のグレーの部分をクリックしてドラッグ&ドロップ(クリックしたままマウスを動かす)すると文章の移動ができます。
なんとこの魔法のノート、文章を書いてあとから自由に移動することができるのです。
自由にレイアウトを変えることができるのです!
例えば実際に授業でノートをとっていてあとから文章の順番を入れ替え見やすくまとめることができます。
・様々なシールを使おう
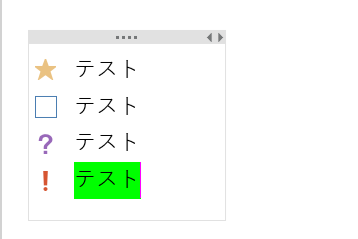
授業ノートをとるとき、「ここテストに出るよ!」という場合は[ノートシール]機能を使いましょう。
使い方はシールを付けたい文章にカーソルを合わせ[Shift]キー+数字キーを押しましょう
例えば[Shift]キー+[1]でチェックボックスが作成できます。(画像の2つ目のテストについているシール)
これはこの資格のボックスをクリックすることで☑(チェック)を入れることができます。
使い方として「次の授業では電卓がいるから必ず持ってきてね!」と言われた時などに
[□次回電卓持参]というチェックボックス付きのテキストを作っておいて家などで予習するときなど□をクリックすることで確認作業ができます。
[shift]キー+[2]で上画像の一番上の星マークのシールを作成できます。
これは[☆教科書P12~16] のようにノートの一番最初に作ることでその日の内容などを一目で確認することができます。
[?]は[Shift]キー+[3]で作成することができ、授業中の疑問点や解けなかった問題に使うことができます。
これらは自分用にカスタマイズすることで使いやすくすることもできます。
基本操作は以上です。
これでデジタル授業ノートをとることができるようになりました。
算数=数学などで多用する[数式機能]や録音、画像に関しても便利な機能があり少しずつ紹介できればと思います。
今回のまとめ
ノートは簡単に自由にとれ、シールを使うことで見やすくわかりやすい
追記
前回紹介し忘れていたのですがなんとOneNote、自動保存なんです。
いちいち[上書き保存]なんてしなくても保存してくれます。
なんと便利なのでしょう!
